 Aunque la última actualización de CALIBRE (0.7.33) ha dejado este POST un poco obsoleto ya que a partir de dicha versión se incluye un lenguaje de programación con la posibilidad de realizar cálculos y sobre todo incluir lógica y árboles de decisión en la programación creo que puede resultar interesante un ejemplo de cómo aprovechar los campos calculados para facilitarnos la configuración de las rutas en las que vamos a guardar nuestros archivos. El ejemplo a lo mejor resulta un poco rebuscado pero creo que puede daros ideas para vuestras propias necesidades.
Aunque la última actualización de CALIBRE (0.7.33) ha dejado este POST un poco obsoleto ya que a partir de dicha versión se incluye un lenguaje de programación con la posibilidad de realizar cálculos y sobre todo incluir lógica y árboles de decisión en la programación creo que puede resultar interesante un ejemplo de cómo aprovechar los campos calculados para facilitarnos la configuración de las rutas en las que vamos a guardar nuestros archivos. El ejemplo a lo mejor resulta un poco rebuscado pero creo que puede daros ideas para vuestras propias necesidades. Viendo los formatos de tus libros de un sólo golpe de vista
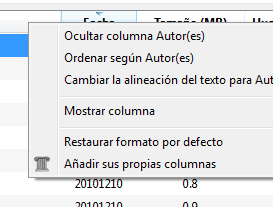
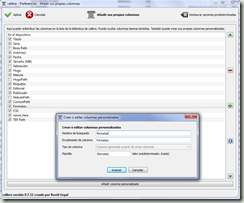
Pulsando en el icono “+” aparecerá el diálogo para la creación de nuevos campos. Y rellenaremos el:
- “Nombre de búsqueda” (sólo valen minúsculas y números) que es el nombre que utilizará CALIBRE para sus operaciones con el nuevo campo.
- “Encabezado de columna” que es el nombre que aparecerá escrito en la cabecera de la columna de la parrilla de campos. Es meramente descriptivo luego admite cualquier carácter.
- “Tipo de columna”: aquí elegiremos la opción “Columna generada a partir de otras columnas” que es la que usaremos siempre para nuestros campos calculados.
- “Plantilla”: aquí introduciremos las funciones del lenguaje de programación para calcular el campo. En este caso, es bien fácil. Los tipos de archivo para un libro están contenidos en el campo de la base de datos de CALIBRE llamado “formats” luego introduciremos {formats}. Y podéis ver como queda pulsando en la siguiente imagen, el primer campo por la derecha. 
Enviar siempre “al dispositivo”
CALIBRE distingue entre la opción “Guardar en el disco” 

pero mediante la opción “Conectar” 
Vamos a crear nuestro campo calculado para definir la ruta a la que queremos enviar nuestros archivos. Repetimos el proceso anterior y en el diálogo de creación de campos: 
{author_sort}/{series:||/{series_index:0>2s} }{title}/{title} v{timestamp}L - {authors}
 Podéis ver que incluyo un numerador para el número dentro de la serie, ajustado a 2 dígitos con un espacio (“ 1” en vez de “01”) y la fecha de creación/modificación como control de versiones. La “L” después de la fecha es para indicar que el archivo es mío porque lo subo a una biblioteca que comparto con varios amigos.
Podéis ver que incluyo un numerador para el número dentro de la serie, ajustado a 2 dígitos con un espacio (“ 1” en vez de “01”) y la fecha de creación/modificación como control de versiones. La “L” después de la fecha es para indicar que el archivo es mío porque lo subo a una biblioteca que comparto con varios amigos. Subiendo los libros a su sitio
Una vez tengo la ruta bien calculada, no debo olvidarme de conectar mi directorio como dispositivo usando la opción “Conectar – Conectar a carpeta”. Cuando lo hagamos encima de “Dispositivo” en lugar del icono de un e-reader aparecerá:
 Nos vamos a “Preferencias”
Nos vamos a “Preferencias”  y pulsando “Enviar libros a dispositivos” nos encontraremos este diálogo:
y pulsando “Enviar libros a dispositivos” nos encontraremos este diálogo:  Dónde debemos configurar el formato de fecha (si lo utilizamos, como en el ejemplo, como parte del nombre de archivo) y debemos indicar la ruta para nuestros archivos. Como la ruta la tenemos definida en un campos calculado llamado “comunpath”, indicaremos
Dónde debemos configurar el formato de fecha (si lo utilizamos, como en el ejemplo, como parte del nombre de archivo) y debemos indicar la ruta para nuestros archivos. Como la ruta la tenemos definida en un campos calculado llamado “comunpath”, indicaremos {#comunpath} (el “#” indica que es un campo creado por el usuario). 
Y ya está. Es más complicado de explicar que de hacer. De esta forma (si vuestro e-reader lo permite por tener árbol de directorios interno; p.ej: el PAPYRE 6.1 , SI; el PAPYRE 6S ALEX, NO) podéis tener la mismas rutas dentro de vuestro dispositivo y en un directorio del disco (como copia de seguridad por ejemplo, o como segunda biblioteca).



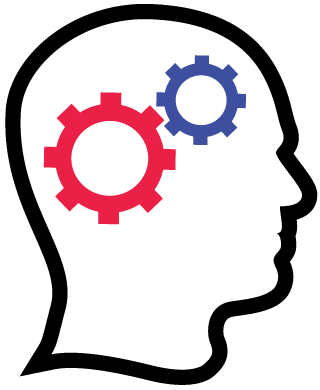



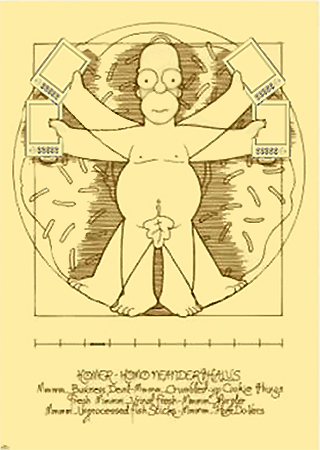



No hay comentarios
Publicar un comentario